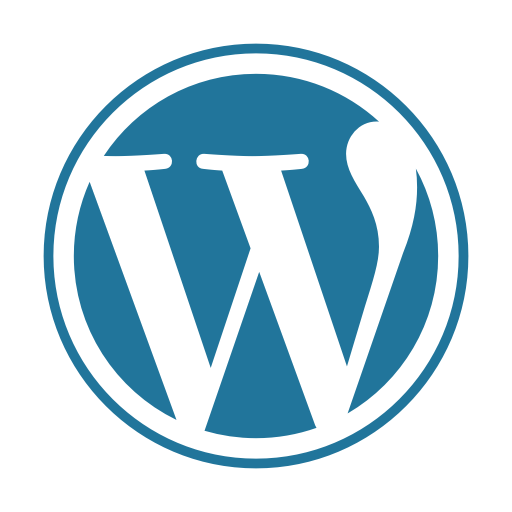클라우드 웨이즈보다 저렴한 아마존 라이트세일로 워드프레스 설치하기!
방법은 이미 알고 있어서 저는 설치하는 과정에는 문제는 없지만 중간에 콘솔명령어 때문에 여기저기 찾아다니기 귀찮아서 정리해둡니다. 잘 모르시는 분들도 천천히 따라하시면 매우 쉬우니까 한번 해보세요!
AWS가입은 패스합니다…
라이트세일(Lightsail) 접속하기
아마존 AWS에는 진짜 엄청난 서비스들이 잘게잘게 쪼개어져서 서비스를 하고 있습니다. EC2로 워드프레스를 설치한다면 다뤄야하는 서비스가 진짜 많아요. 이쪽은 초심자한테는 매우 어려우니(따라할려면 매우 길고 지루합니다.)
라이트세일을 추천드립니다.

가입하시고 로그인 하신 다음에 라이트세일을 검색해서 접속해주세요.
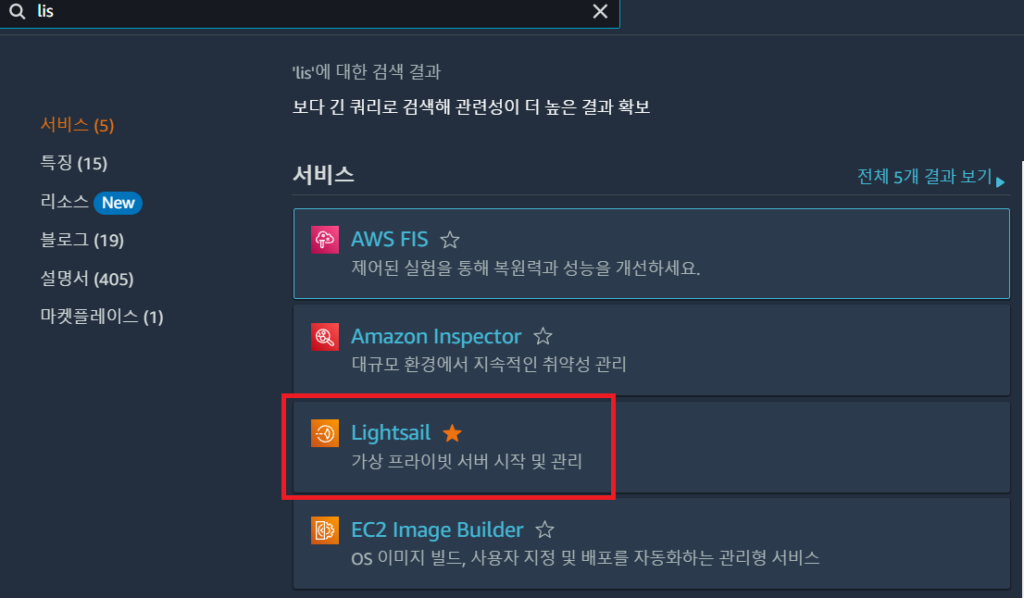
저놈을 클릭하시면 접속됩니다.
워드프레스 인스터스 만들기
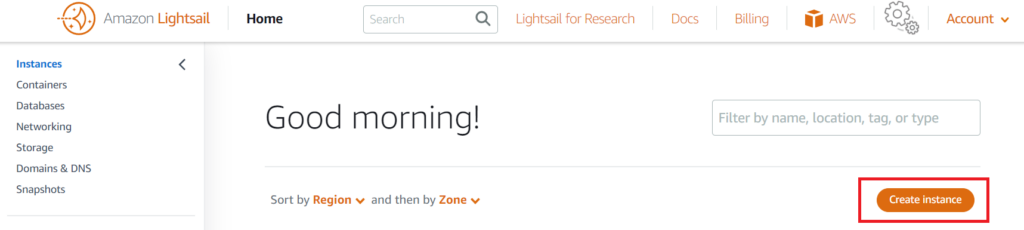
인스턴스 만들기를 눌러주세요.
구글로 한글로 번역하고 돌아다니면 오류가 많이 나더라구요 잘 모르시는 메뉴는 번역해서 봤다가 다른 페이지로 이동이나 상호작용 할 때는 구글 번역을 풀고 이동하시길 바랍니다.
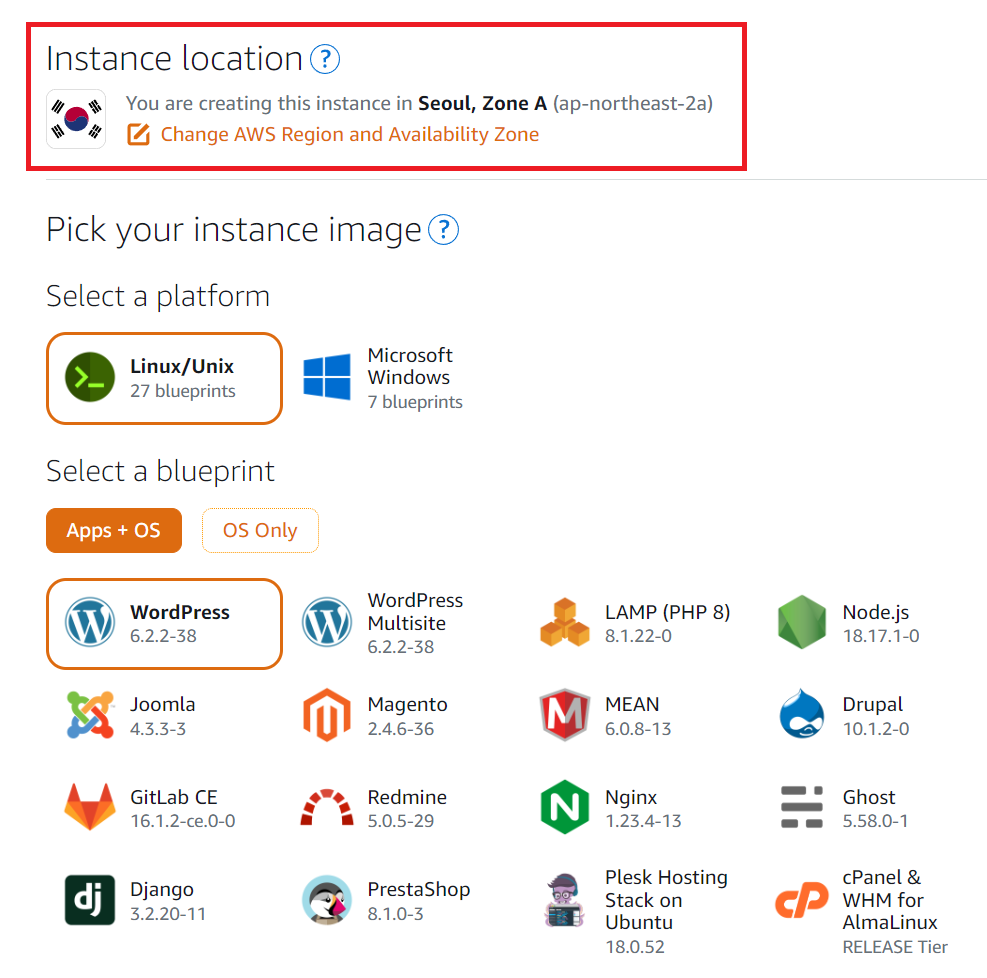
누르시면 기본적으로 워드프레스가 체크되어 있습니다.
인스턴스 로케이션 부분은 해당 인스턴스가 어떤 서버에서 돌아갈지 선택하는 부분입니다. 한국인만을 대상으로 하신다면 한국을 선택해주세요. 기본적으로 다른 지역을 선택해도 속도는 꽤 잘 나오는 편입니다.
워드프레스 멀티사이트의 경우에는 초보자가 다루기 매우 힘들어요. 여러개의 블로그를 셋팅이 가능하지만 DB가 꼬이거나 문제가생기면 매우 골치아파요. 가급적이면 기본 워드프레스를 설치하시고… 만약 한개의 서버에 여러개의 워드프레스를 돌리고 싶으시면 OS쪽 탭에 가시면 우분투도 있으니 그것으로 하시고 셋팅을 하시거나 비용은 들지만 간편하게 하실려고 한다면 C패널을 선택하시면 됩니다. C패널은 추가로 라이센스 비용이 나갑니다…
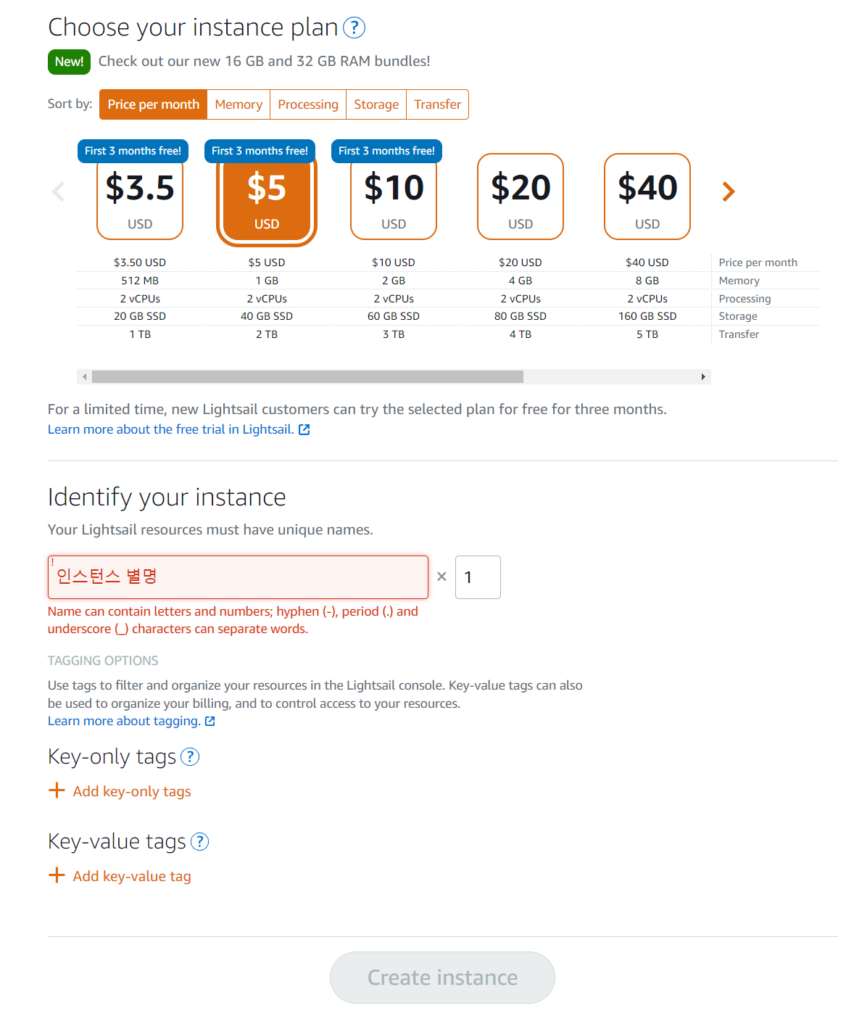
선택을 하셨다면 워드프레스를 돌릴 서버의 사양을 지정해야합니다. 가장 낮은 요금제를 선택하시는게 무방합니다. 혹은 이미 어느정도 규모가 있는 블로그를 이사하는 상황이면 적당한 요금제를 선택해주세요.
인스터스 별명 – 워드프레스의 서버이름을 정해주시고 만들어주시면 됩니다.
워드프레스 관리자접속
만드시고 약 5~10분정도 시간이 지나면 서버에 접속이 가능합니다.
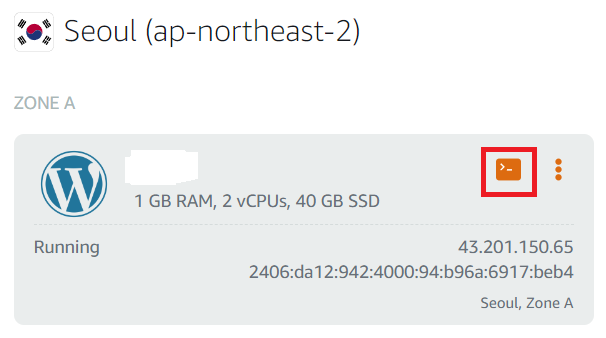
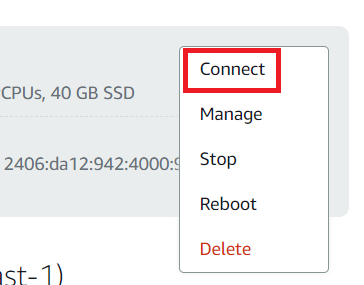
둘중에 아무거나 누르셔도 접속 됩니다.
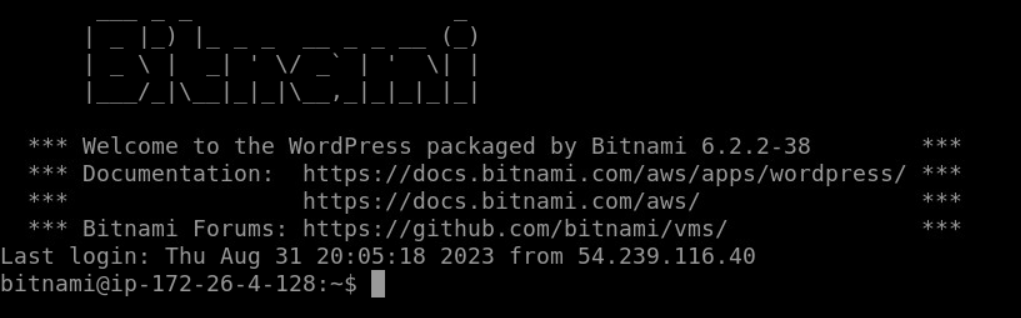
이런 창이 뜹니다. 아직 아무것도 안뜬다면 셋팅중이니 어느정도 시간이 지난다음에 다시 접속해주세요. 겁먹지 마시고 그냥 복사 붙여넣기만 하시면 됩니다.
워드프레스 관리자로 접속하실려면 먼저 비밀번호를 알아내야합니다.
cat bitnami_application_password복사하시고 붙여넣기 해주세요. 터미널에서는 복붙의 단축키가 다르니 그냥 우클릭으로 붙여넣기 선택해서 넣어줍시다.
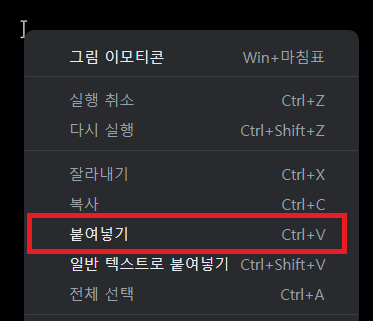

그러면 이렇게 비밀번호가 나옵니다. 아이디는 “user” 입니다.
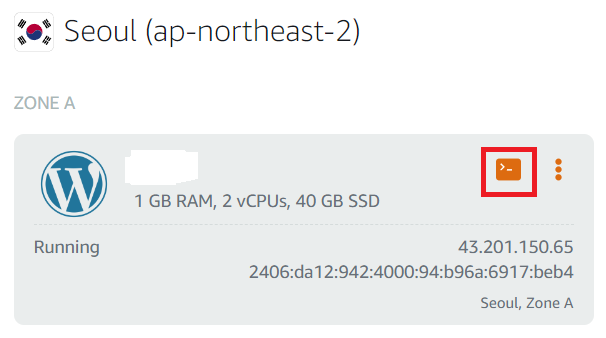
워드프레스 접속은 IP주소로 접속하시면 됩니다.
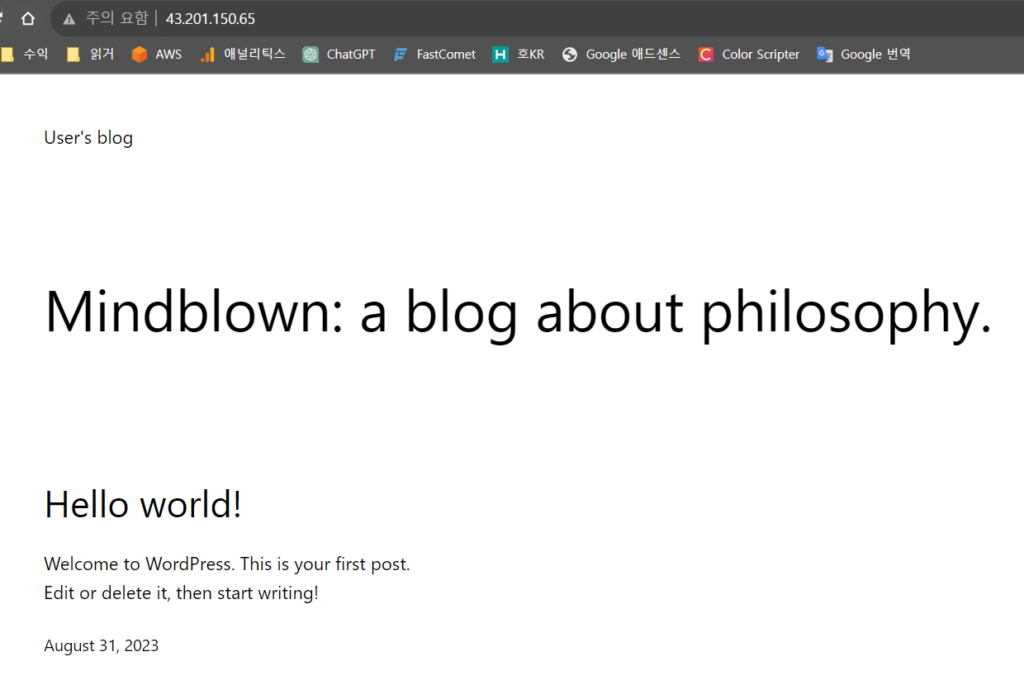
관리페이지는
http://IP주소/wp-admin/로 접속하시면 됩니다.
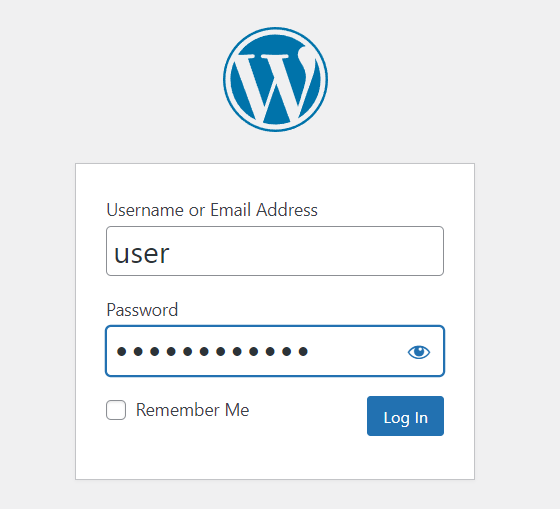
위에서 얻은 비밀번호와 아이디(user)를 입력해서 접속하시면 관리페이지로 접속이 가능합니다.
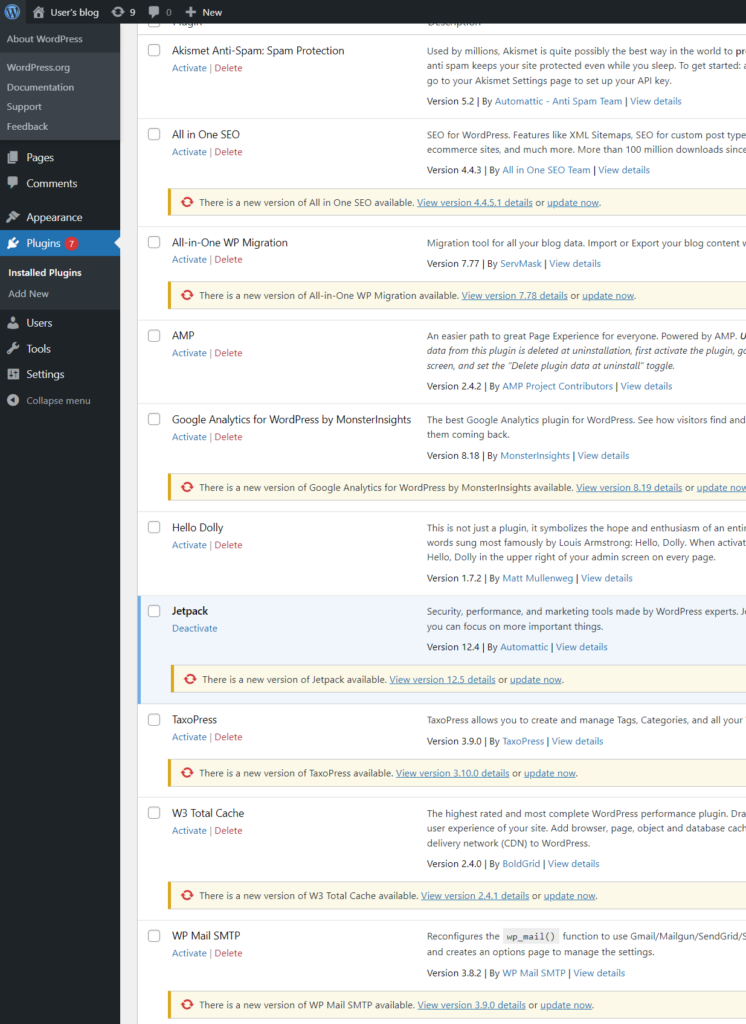
이런저런 플러그인이 이미 설치되어있는데 사용하는 플로그인을 제외하고 전부 지워주세요. 저는 Jetpack말고는 따로 쓰는 플로그인이 있으니 다 지웠습니다.
플러그인 설정이나 이런 부분들은 다른 셋팅이 전부 끝난 뒤 해주세요. 아직은 고정 IP도아니고 도메인도 연결 안했으니까요.
고정IP 받기
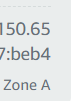
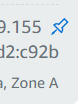
IP부분에 핀이 박혀있으면 고정IP인것이에요.
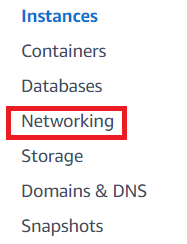
라이트세일의 메뉴에서 네트워킹을 눌러주세요.
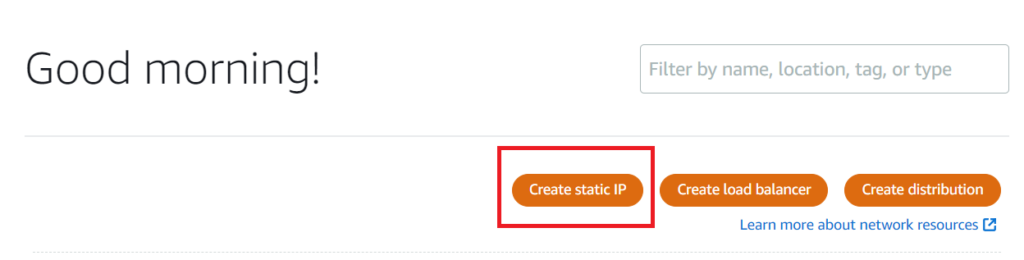
고정아이피 만들기를 눌러줍니다.
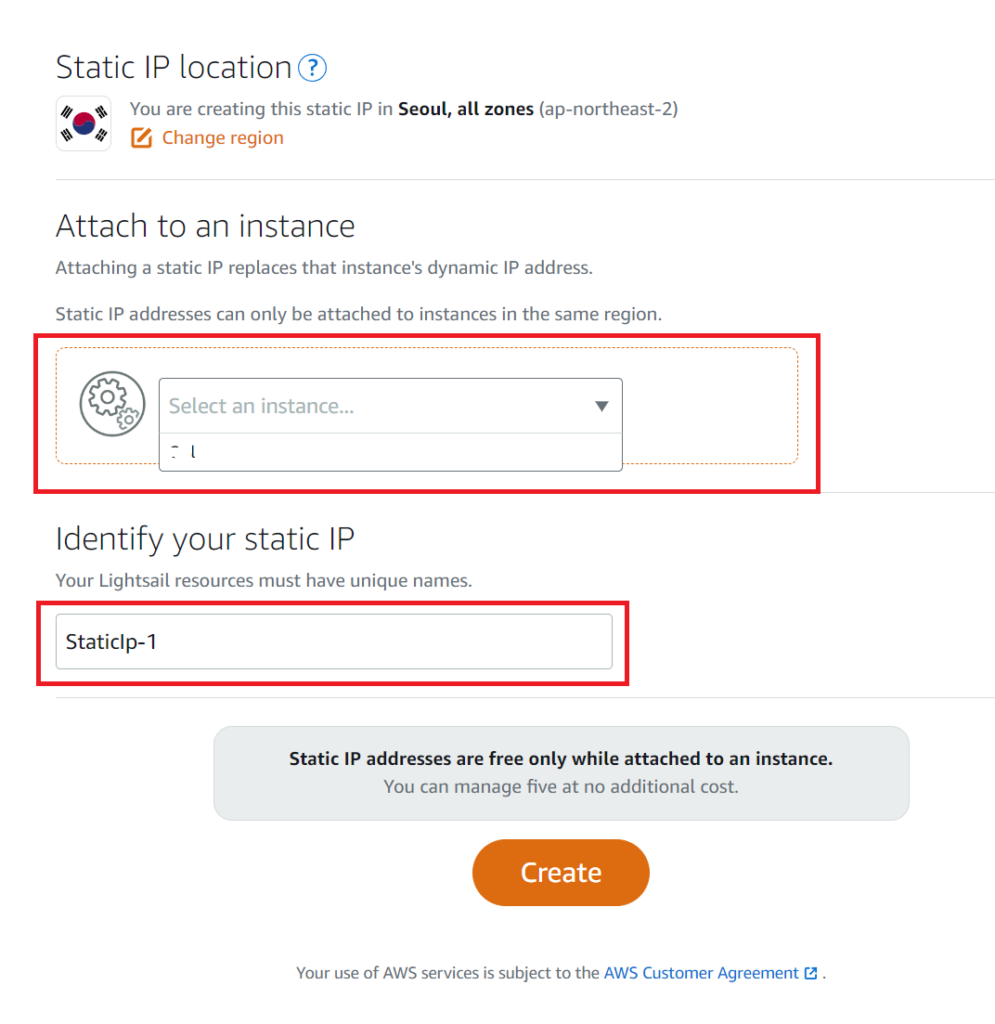
아까 만들었던 워드프레스 인스터스를 선택하고 고정아이피에 대한 고유 이름을 붙여주신다음 만들기를 눌러주면 끝이에요.
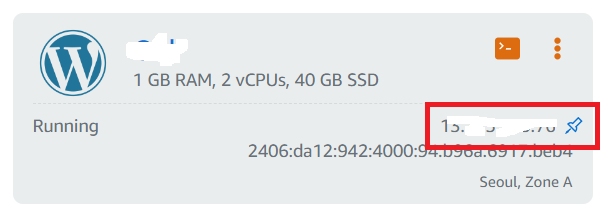
확인해보시면 핀이 박혀있을 겁니다.
도메인 연결
도메인은 적당한 호스팅 사이트에서 구매하세요. 호스팅 사이트마다 가격이 좀 차이가 나는데 적당히 인지도있고 저렴한데면 문제없습니다. 저는 호스팅KR을 사용중이에요.
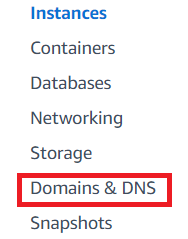
라이트세일에서 도메인 메뉴를 눌러줍니다.
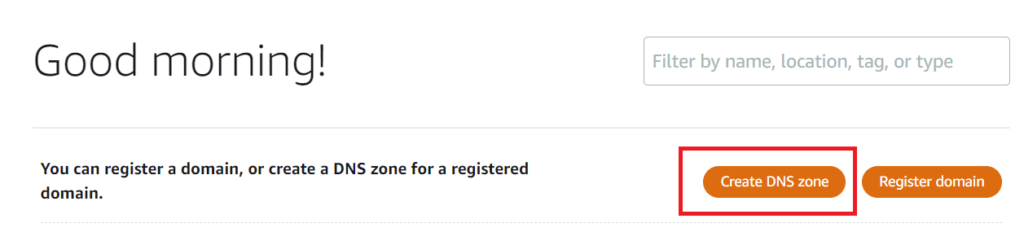
DNS 만들기를 눌러주세요.
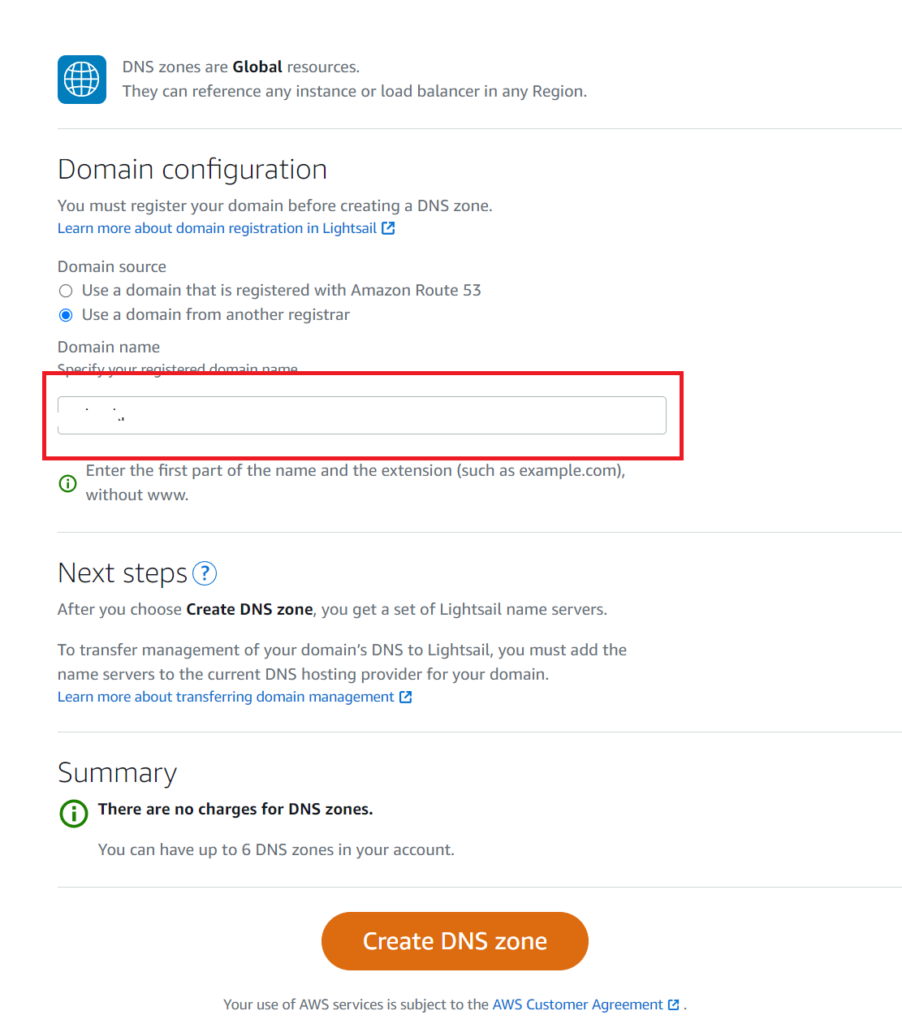
저 부분에 구매한 도메인을 입력해주세요. 만들기를 누르시면…
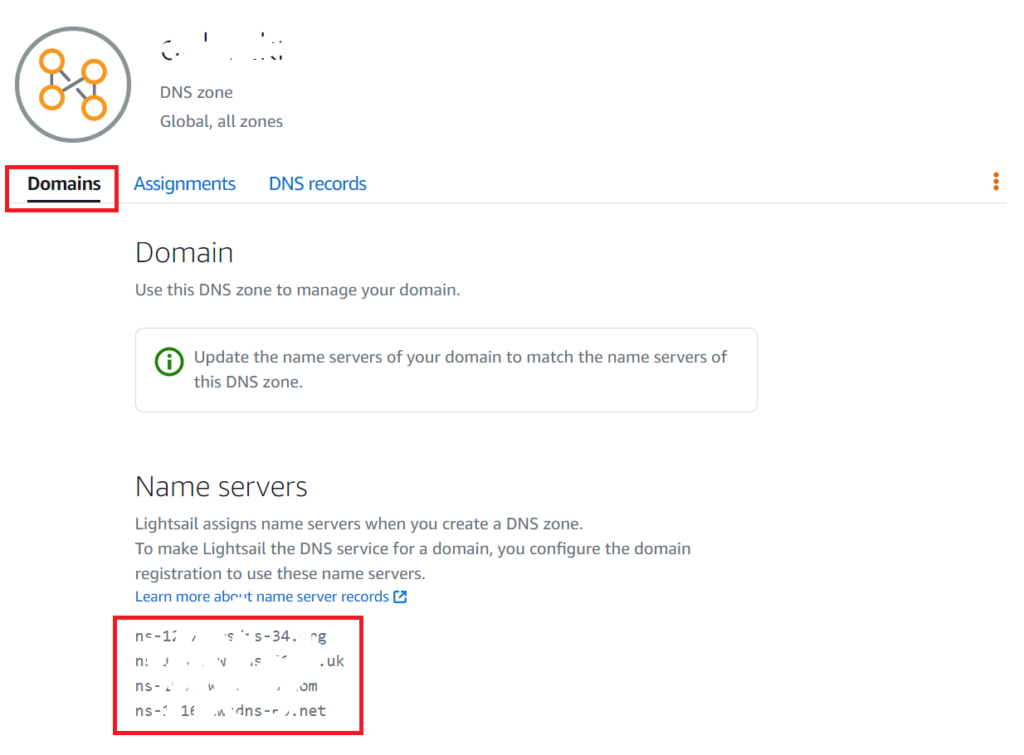
이런 화면으로 넘어옵니다. 만약 다른 화면이 뜬다면 다시 도메인 메뉴를 누르시면 만들어진 놈이 있을테니 그걸 눌러주면 됩니다. 도메인을 구입한 곳에 가시고 메뉴를 보시면 네임서버 변경이 있을 겁니다. 국내 호스팅 업체면 검색해보시면 각 호스팅마다 설명해놓은 포스팅도 있을 테니 참고하셔도 될거에요.
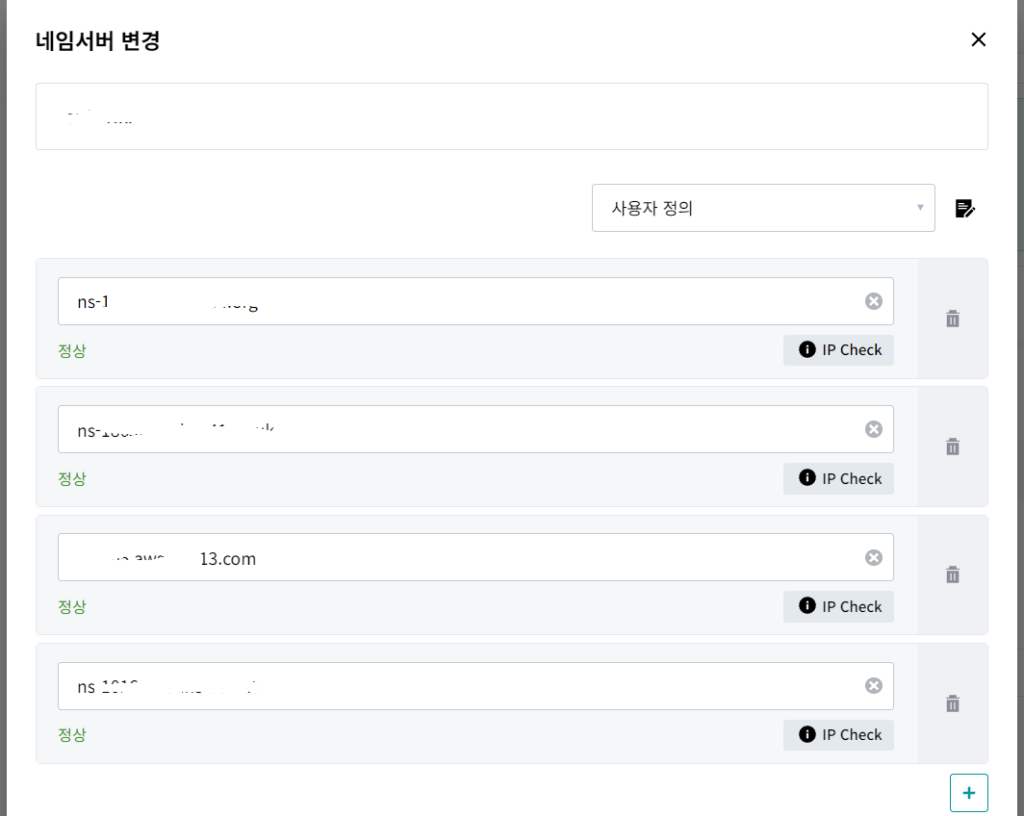
오탈자없이 공백없이 4개 전부 넣어줍니다.
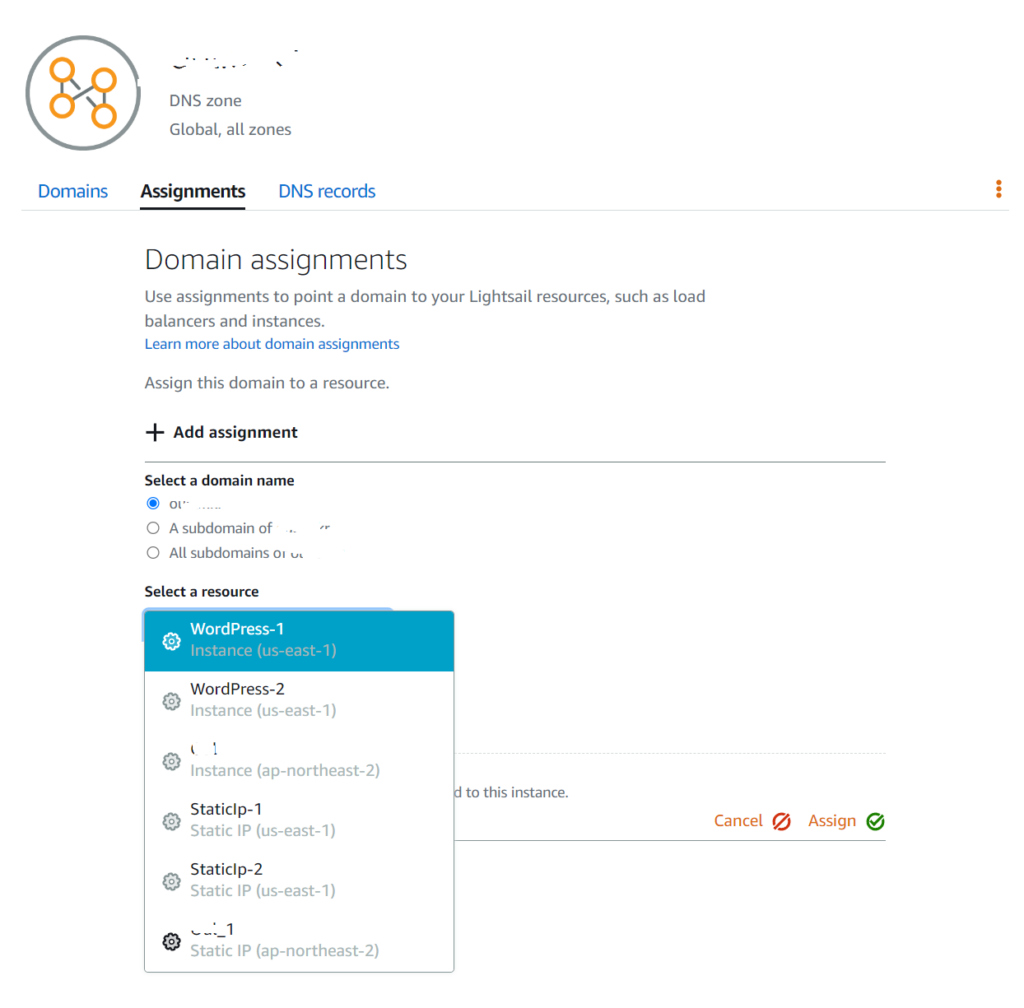
입력하시고 옆쪽의 메뉴로 넘어와주세요.
여기서 아까 만들어 놓았던 워드프레스 인스턴스나 혹은 고정IP를 선택해줍니다. 그리고 Assign눌러주시면 연결이 됩니다.
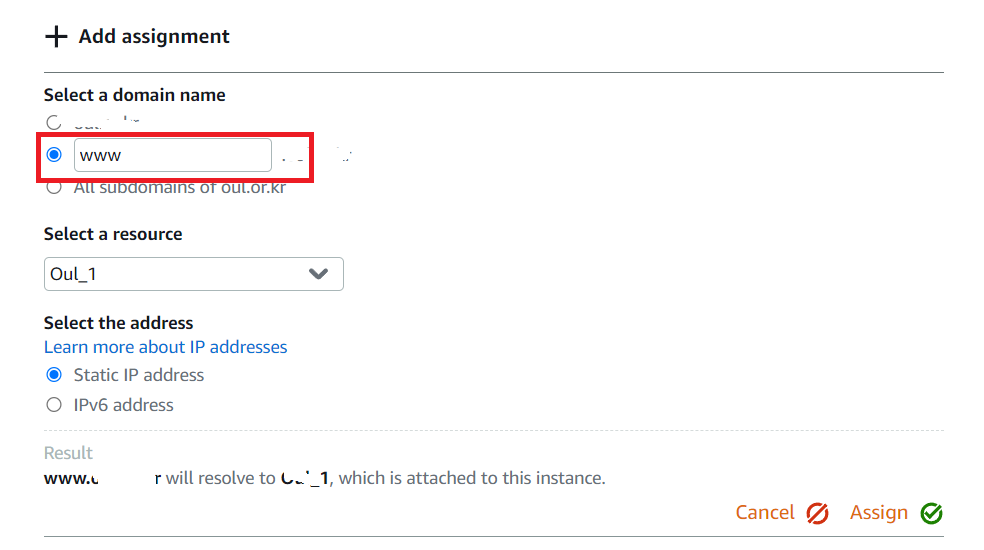
하나 더 만들어 줄꺼에요. 두번째 줄 누르시고 www입력하시고 Assign눌러주세요
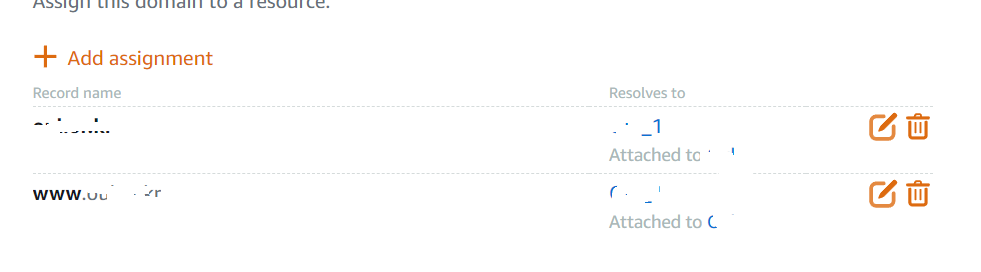
최종적으로 이렇게 두개가 있어야합니다.
이러면 도메인 연결이 끝입니다. 호스팅업체나 혹은 도메인에따라서 바로 접속이 되는 경우도 있고 시간이 좀 걸리는 경우도 있어요 셋팅이 완료되기 전 까지는 아까 만들었던 고정IP로 워드프레스에 접속하시면 됩니다.
무료 SSL
우리는 비트나미에서 미리 만들어 놓은 워드프레스 이미지를 사용중이에요. 비트나미에서 SSL인증을 쉽게 할 수 있도록 미리 만들어 놓았습니다.
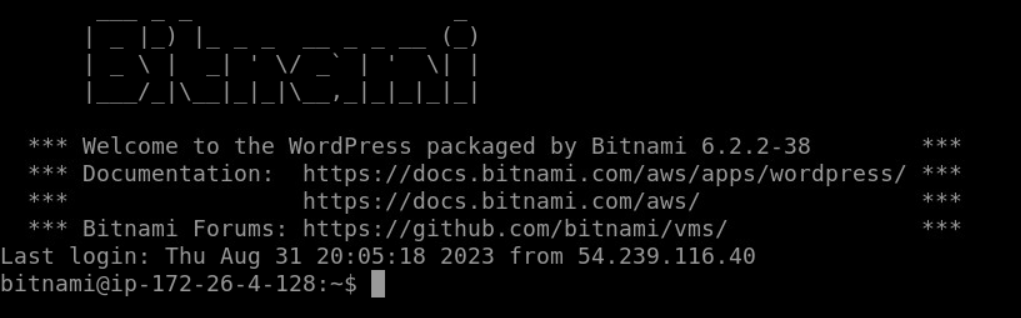
여기에 다시 접속해주세요. 그리고
sudo /opt/bitnami/bncert-tool를 넣으시면 됩니다. 이후에 질문에 따라서 진행하시면 됩니다.
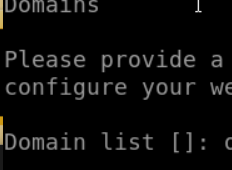
처음에는 도메인을 입력하면됩니다.
[y/n] 질문에서는 y를 입력해주시면 됩니다.
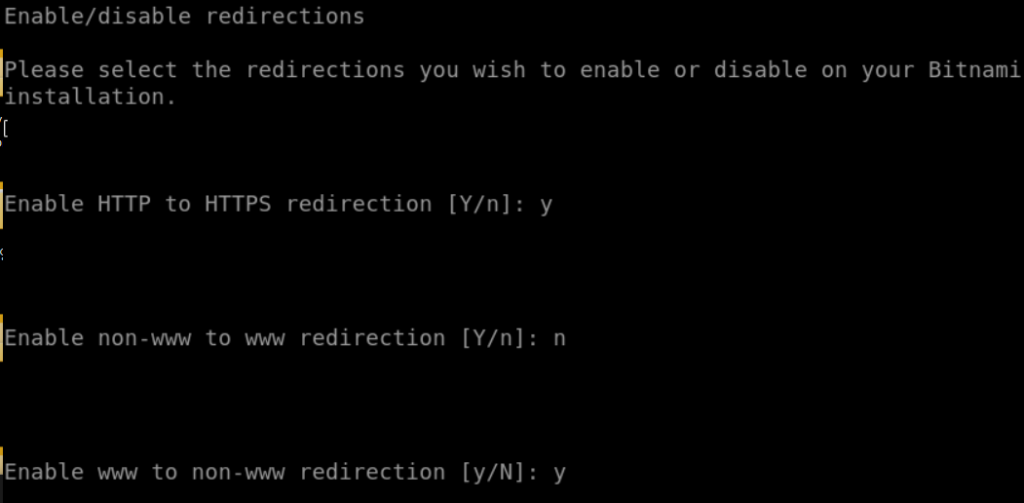
이 부분에서는 한쪽은 n라고 하셔야 합니다. 일반 도메인으로 접속 했을 때 www로 보여줄꺼냐 와 www로 접속했을 때 일반 도메인으로 보여줄꺼냐의 질문이기에 둘다 Y로 하면 계속 물어볼겁니다.
이후 이메일을 적고 Y를 눌러주다보면 끝나게 됩니다.
설치 끝! 명령어 정리!
워프 아이디
user
워드프레스 초기 비밀번호
cat bitnami_application_password
워드프레스 관리 페이지
http://IP주소/wp-admin/
SSL인증
sudo /opt/bitnami/bncert-tool